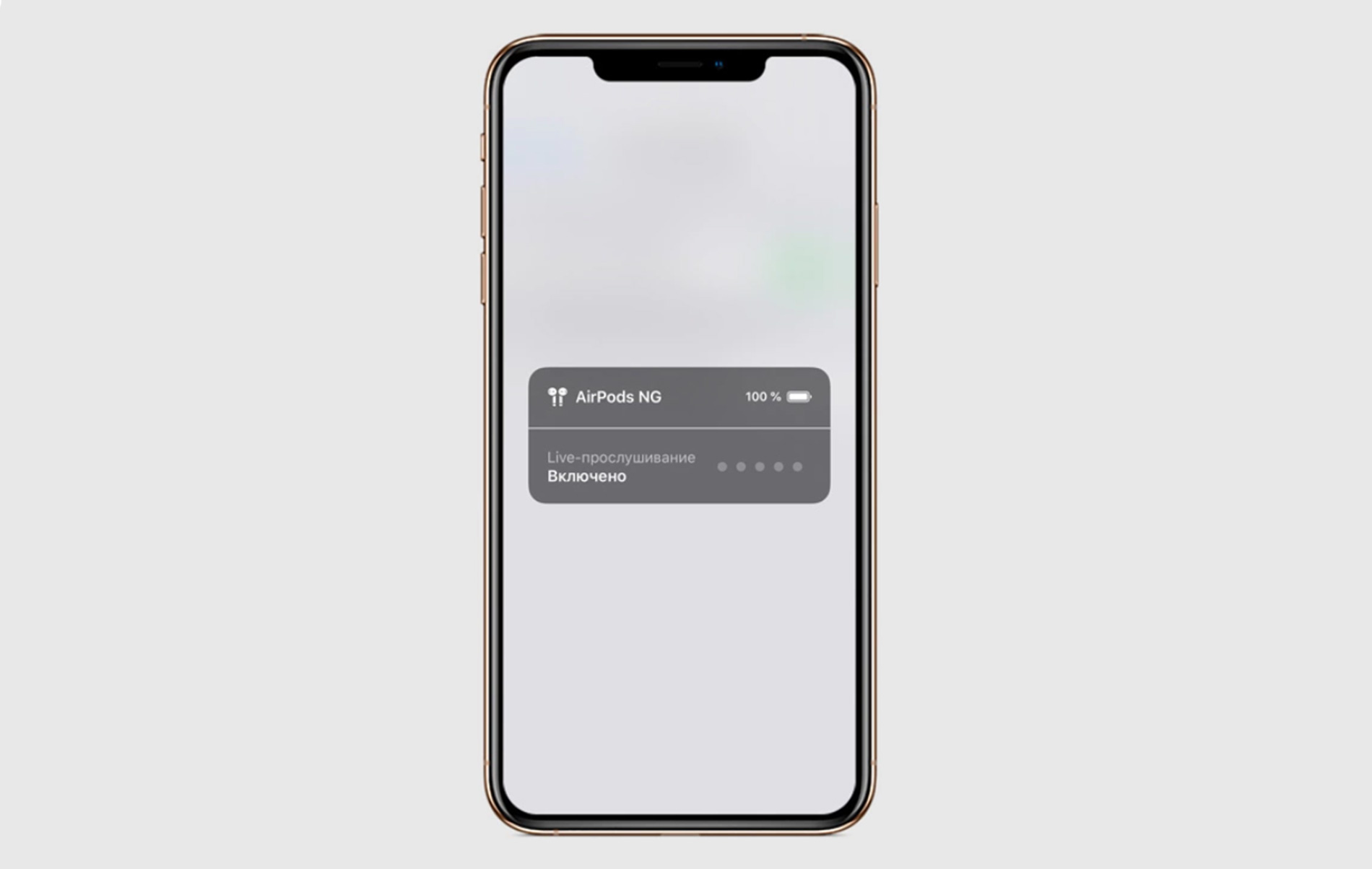Содержание
- 1 Подключение
- 2 Изменение настроек наушников AirPods и AirPods Pro
- 3 Как найти наушники AirPods
- 4 AirPods — переключение между устройствами
- 5 Присвоение имени наушникам AirPods
- 6 Выбор действия при нажатии на AirPods Pro с удерживанием
- 7 Оптимизация зарядки AirPods
- 8 Жесты управления
- 9 Проверка прилегания AirPods к ушам
- 10 Погрузитесь в пространственное аудио
- 11 Активация Siri вместо режима шумоподавления
- 12 Автоматическое отключение и воспроизведение
- 13 Настройка микрофона
- 14 Перезагрузка наушников
- 15 AirPods вместо радионяни
- 16 Выпадают AirPods Pro. Что делать?
- 17 Прослушка с AirPods
- 18 Уведомить, если забыл AirPods
- 19 Как подключить две пары AirPods к iPhone
- 20 Как подключить AirPods к компьютеру с Windows 10
- 21 Как настроить Airpods на Андроид
- 22 Как связать AirPods или AirPods Pro с Apple Watch
- 23 Полезные советы и лайфхаки
Подключение
Беспроводная гарнитура от Apple с 2016 года стала бестселлером современного рынка. Наушники Airpods пережили несколько генераций, улучшивших их потребительские качества. Для использования с Айфоном предусмотрено сопряжение устройств по блютуз.
Разработчики реализовали простую процедуру подключения оригинальных вкладышей к iPhone:
- Зарядите вставные элементы в зарядном чехле.
- Расположите открытый футляр с наушниками рядом с «яблочным» мобильником.
- На экране отобразится картинка с обнаруженным аксессуаром. Нажмите на кнопку «Подключить».
После этих манипуляций будет установлено соединение и воспроизведение звука пойдёт через вкладыши, вставленные в ухо. На них также переключится микрофон.
Изменение настроек наушников AirPods и AirPods Pro
Узнайте, как изменить имя наушников AirPods, а также как настроить действие, которое выполняется при двойном касании AirPods (1-го и 2-го поколений) или при нажатии на AirPods Pro с удерживанием.
Как найти наушники AirPods
Первое, что волнует новоявленных владельцев наушников, как найти AirPods в случае утери. Раньше это было довольно проблематично, потому что iPhone запоминал лишь последнее место, где было разорвано соединение. Но теперь благодаря апгрейду приложения «Локатор» стало возможно найти даже потерянные AirPods.
Такую фишку поддерживают только две модели — AirPods Pro и AirPods 3, — но это лучше, чем ничего, не так ли? Привязанные к «Локатору», наушники подкачаются к обширной инфраструктуре Apple и непрерывно раздают сигнал бедствия по Bluetooth Low Energy, который принимают устройства проходящих мимо людей.
AirPods привязываются к «Локатору» автоматически. Поэтому убедитесь, что у вас установлена последняя версия ОС, а затем войдите в «Локатор», чтобы проверить, что наушники связались с учётной записью. На всякий случай включите функцию оповещения на случай, если вы оставите их и начнёт отдаляться.
AirPods — переключение между устройствами
AirPods — это глубоко экосистемное устройство. Поэтому нет ничего удивительного в том, что они умеют автоматически переключаться между разными устройствами, которыми вы пользуетесь. Главное, чтобы они были все привязаны к одной и той же учётной записи Apple ID. В противном случае переключение не сработает.
Но, чтобы всё заработало, переключатель нужно активировать:
- Подключите AirPods iPhone и откройте «Настройки»;
- Выберите Bluetooth и нажмите «i» напротив AirPods;
AirPods могут переключаться между разными устройствами
- Перейдите во вкладку «Подключаться к этому iPhone»;
- Включите функцию «Последнее подключение к iPhone».
Этот параметр активирует механизм автоматического переключения между устройствами. Если ваши AirPods размещены у вас в ушах, а вы после того как попользовались ими на iPhone, отложили его и стали пользоваться другим своим устройством, наушники сами определят это и подключатся к тому устройству без вашего участия.
Присвоение имени наушникам AirPods
- Откройте зарядный футляр.
- На iPhone, iPad или iPod touch выберите «Настройки» > Bluetooth.
- Нажмите кнопку информации рядом с наушниками AirPods.
- Нажмите текущее имя.
- Введите новое имя для наушников AirPods.
- Нажмите «Готово».
Выбор действия при нажатии на AirPods Pro с удерживанием
У наушников AirPods Pro есть три режима управления шумом: «Шумоподавление», «Режим прозрачности» и «Выкл.». Вы можете переключаться между всеми тремя режимами управления шумом в Пункте управления или Настройках.
По умолчанию, если нажать и удерживать датчик нажатия на ножке левого или правого наушника AirPods Pro, происходит переключение между режимами шумоподавления и прозрачности. Вы можете выбрать, между какими режимами будет происходить переключение при нажатии с удерживанием:
- На iPhone, iPad или iPod touch выберите «Настройки» > Bluetooth.
- Нажмите кнопку информации рядом с наушниками AirPods в списке устройств.
- В разделе «Нажатие и удерживание AirPods» нажмите «Левый» или «Правый» и убедитесь, что выбран вариант «Управление шумом».
- Выберите два или три режима управления шумом, которые будут активироваться при нажатии с удерживанием. Если переключение между режимами управления шумом настроено для двух наушников AirPods, изменение настроек для нажатия с удерживанием на одном наушнике будет применено для обоих.
Нажатие с удерживанием позволяет также использовать Siri. На экране настроек AirPods Pro нажмите «Левый» или «Правый» и выберите Siri. Один наушник AirPods можно использовать для Siri, а второй — для переключения между режимами управления шумом.
Оптимизация зарядки AirPods
Здесь же в настройках AirPods не забудьте включить опцию «Оптимизированная зарядка».
Благодаря этому снизится износ аккумулятора. Это достигается за счет того, что iPhone изучает паттерны поведения пользователя и старается без надобности не заряжать наушники свыше 80%.
Жесты управления
Управление «ушками» осуществляется при помощи касаний сенсорной области вкладыша, а также команд голосовому ассистенту.
Одинарные, двойные и тройные щелчки по сенсору одного или другого вкладыша являются основными жестами, используемыми на Airpods разных поколений. Чтобы ответить на звонок, достаточно сделать двойной щелчок по корпусу наушника. Действия при нажатиях датчика на Airpods 2 и других моделях для левого или правого элемента настроены по-разному. Допускается через настройки Bluetooth-наушников переназначать тактильные команды.
Проверка прилегания AirPods к ушам
В настройках AitPods Pro вы можете проверить прилегание к ушам.
Смартфон посылает звуки и в случае необходимости сообщает, какой наушник поправить или сменить насадку. Функция работает не идеально, но иногда помогает.
Погрузитесь в пространственное аудио
Пространственное аудио и динамическое отслеживание движения головы обеспечивают впечатляющее трехмерное звучание музыки, телешоу, фильмов и даже групповых вызовов FaceTime. На AirPods (3‑го поколения), AirPods Pro или AirPods Max можно слушать аудио с iPhone, iPad, Mac или Apple TV 4K во впечатляющем объемном формате.
Управление пространственным аудио и отслеживанием движения головы
Активация Siri вместо режима шумоподавления
Следуя приведённому выше алгоритму, можно настроить за обоими наушниками Airpods активацию при долгом зажатии датчика.
- Находясь в настройках Bluetooth Айфона нажмите на ярлычок «i» рядом с AirPods.
- Поочерёдно выбирайте левый и правый вкладыш, и назначайте на каждый активацию голосового помощника.
Автоматическое отключение и воспроизведение
В наушниках AirPods доступна функция автоматического отключения и воспроизведения треков. Например, когда вы вынимаете гарнитуру из ушей, воспроизведение ставится на паузу автоматически. Также, когда вы достаёте AirPods из зарядного кейса, воспроизведение с айфона автоматически переключается на наушники. Этот параметр можно отключить, чтобы вы только самостоятельно могли регулировать пуск/паузу композиций. Где найти эту настройку на айфоне:
- Вам необходимо перейти в пункт «Настройки» на iPhone.
- Выберите «Bluetooth» > «AirPods».
- Возле пункта «Автообнаружение уха» поставьте ползунок в неактивное положение.
Настройка микрофона
В наушниках микрофон нужен для совершения вызовов и использования голосового помощника Siri. Настройки микрофона задаются автоматически. Он работает на обоих наушниках. Если вы будете использовать только один из наушников, то только его необходимо сделать микрофоном. Для этого:
- Перейдите в «Настройки» в вашем Айфоне.
- Откройте пункт «Bluetooth».
- Найдите свои наушники в списке подключенных устройств.
- Нажмите на «i» возле названия.
- Тапните на «Микрофон».
- Выберите один вариант из 3-х.
Если выберите «автоматически», то микрофоном будет любой из наушников. Чтобы сделать микрофоном один из AirPod, выберите «Всегда правый» или «Всегда левый».
Перезагрузка наушников
Когда наушники не подключились к устройству или работают со сбоями, им нужно перезагрузить. Для этого нужно:
- Положить airpods в чехол.
- Опустить и плотно закрыть крышку.
- Через 20 секунд открыть чехол.
- Найти на футляре сзади кнопку для настройки наушников, зажать ее, пока индикатор. состояния гаджета не начнет мигать желтым цветом.
Затем цвет лампочки поменяется на белый. Это значит, что наушники были перезагружены.
AirPods вместо радионяни
Также легко использовать беспроводную гарнитуру в качестве радионяни. Для активации этого параметра:
- Перейдите в «Настройки» > «Пункт управления».
- Поставить «+» возле параметра «Слух», чтобы он отобразился в пункте управления.
- Когда захотите использовать AirPods вместо радионяни, разместите iPhone рядом с малышом, активируйте параметр «Слух» через пункт управления и включите «Live-прослушивание».
- Наденьте беспроводные наушники.
- В этом случае вы будете слышать в наушниках то, что происходит возле вашего смартфона. Функция работает на расстоянии 10 метров. Таким образом смартфон и беспроводные наушники превратятся в полноценную радионяню, и вы сможете слышать то, что происходит в комнате, в которой находится ваш малыш.
Выпадают AirPods Pro. Что делать?
Какими бы удобными ни были AirPods Pro, есть много людей, которым не подходят комплектные амбушюры. Наушники просто выпадают из ушей этих пользователей даже в состоянии покоя, не говоря уже о хождении или занятиях спортом. Что с этим делать? Конечно, воспользоваться амбушюрами с эффектом памяти.
Они выполнены из особого вспененного материала, который принимает любую форму и подстраивается под ваши уши. Эффект достигается практически мгновенно. Достаточно заменить комплектные амбушюры на эти и надеть наушники. Вы тут же почувствуете, что наушники больше не выпадают.
Пенные амбушюры настолько мягкие, что без труда влезают даже в узкий ушной канал. После того, как вы их вставите туда, пенка начнёт постепенно расправляться, заполняя все пустоты по краям. За счёт этого удаётся добиться более плотной посадки без малейших признаков выпадения.
Прослушка с AirPods
Превратите свои AirPods 3 в слуховой аппарат либо используйте эту фишку, если нужно подслушать кого-то. Настоящий шпионский девайс за несколько секунд.
- Откройте Настройки на своем iPhone;
- Затем перейдите в «Панель управления», добавьте «Слух»;
- Используйте свои AirPods, затем откройте Пункт управления и активируйте из него функцию «Слух»;
- Выберите «Слушать в реальном времени».
Уведомить, если забыл AirPods
Компания Apple добавила возможность получать уведомления, если вы забыли свои AirPods. Эта функция понадобится вам в путешествиях, да и просто в большом городе, чтобы перестраховать себя.
- Подключите свои AirPods к iCoud;
- Перейдите в приложение «Локатор», во вкладку «Устройства»;
- Найдите AirPods, нажмите на них и активируйте «Уведомить, когда останется позади».
Как подключить две пары AirPods к iPhone
Пользователи смогут быстро решить проблему, как подключить пару AirPods или две к гаджету:
- Сначала придется связать одну пару традиционным способом, описанным выше.
- Затем обеспечить сопряжение других AirPods, дождавшись характерного сигнала индикатора после нажатия на кнопку.
- Далее в настройках перейти в раздел Bluetooth и в списке «Мои устройства» выбрать вторую пару.

Нужно согласиться на подключение и можно начать пользоваться. Указанное преимущество обеспечивает ОС iOS 13 или iPad с iOS 13 либо более новые операционные системы. Поддерживают такое сопряжение iPod touch 7, iPad 5, iPad Pro, iPhone 8, Plus, iPad mini 5, iPad Air 3 и некоторые девайсы с 10, 5, 11, 12, 9 дюймовыми экранами.
Как подключить AirPods к компьютеру с Windows 10
Настроить взаимодействие наушников с ПК под управлением ОС от компании Майкрософт, достаточно просто:
- Удерживать на корпусе футляра круглую кнопку и дождаться мигания индикатора.
- Открыть параметры Windows 10, нажав на характерную «шестеренку» в меню «Пуск».
- Выбрать «Устройства»/ «Bluetooth и другие устройства»/ «Добавление Bluetooth и другого устройства».
- В появившемся окне кликнуть ЛКМ «Bluetooth».
- ПК определит аксессуар, и предложит сопряжение.

Но перед тем, как подключить наушники AirPods к компьютеру, необходимо удостовериться в наличии соответствующего модуля внутри системного блока. Если он отсутствует, его придется купить.
Как настроить Airpods на Андроид
Помимо устройств на базе iOS, наушники Airpods совместимы с другими мобильными платформами. Чтобы подключить их к Android, нужно следовать инструкции:
–Разместить аксессуар в чехле.
– Зайти в настройки гаджета под управлением Android.
– Открыть раздел «Bluetooth.
– Открыть крышку кейса с наушниками.
– Нажать на клавишу на корпусе и дождаться белой индикации.
– Подождать, пока в разделе «Bluetooth» не появится пункт «Сопряжения».
– Закрыть «Настройки»
При этом пользователи Android должны учитывать, что ряд функций Airpods доступны только для продукции Apple. В первую очередь, это голосовой ассистент Siri. Еще отключается опция автоматической паузы.
Как связать AirPods или AirPods Pro с Apple Watch
На вопрос, как подключить AirPods Pro или аналогичные наушники легко ответить.
Нужно следовать несложной инструкции:
- Настроить AirPods на сопряжение с иными устройствами (нажать кнопку и дождаться мигания индикатора).
- Активировать настройки «умных часов» и перейти в раздел Bluetooth.
- Apple Watch быстро найдет девайсы в радиусе действия.
- После идентификации наушников останется выбрать аксессуар из списка гаджетов и выполнить подтверждение.
Apple Watch и умные часы
При использовании часофона, от пользователя может потребоваться ввод ПИН-кода.
Полезные советы и лайфхаки
Обозначения светового индикатора также отвечают на вопрос, как настроить наушники Airpods. На корпусе чехла Airpods расположен световой индикатор, который может оповещать пользователей о разных действиях:
– Отсутствие индикации – девайс был разряжен и его нужно зарядить.
– Оранжевая индикация с наушниками в кейсе – идет процесс зарядки.
– Оранжевый индикатор с изъятыми из футляра наушниками – следует зарядить футляр, т.к. его не хватит для полной зарядки наушников.
– Мерцание оранжевого света – появилась ошибка с сопряжением устройства. Потребуется повторное подключение.
– Зеленый с наушниками – идет зарядка от чехла.
– Зеленый без наушников – футляр сможет зарядить наушники 1 раз.
– Белая индикация с мерцанием – ожидание подключения.
При несложных манипуляциях можно сделать из любимого аксессуара полезную радионяню. Для этого нужно:
– Зайти в настройки и выбрать «Пункт управления».
– Развернуть меню с настройками элементов управления.
– Включить в список доступных иконок «Слух».
– Активировать опцию и запустить «Live-прослушивание».
– Оставить телефон возле малыша и надеть наушники.
После этого, родители смогут прослушивать все, что происходит поблизости телефона на расстоянии 10-15 м.
Чистка наушников
1. Используйте только мягкую ткань при чистке, чтобы не поцарапать и не оставлять следов. Это действительно очень легко сделать простыми мягкими движениями.
2. Ткань должная быть не сильно мокрой, чтобы вода не могла попасть в отверстия.
3. Если используете ватные палочки — не чистите ими микрофон, только динамики.
4. Сетка чистится с помощью кисточки, к примеру, от набора для рисования.
5. Острыми предметами тыкать в наушники не нужно вообще.
6. Не разбирайте их, сломаете, а потом вообще не соберете.
Чистка чехла
1. Используйте тряпку из бамбуковой ткани или микрофибры. Они хорошо очищают и впитывают влагу с грязью. Не стоит использовать влажные салфетки.
2. Разъем Lightning можно чистить той же салфеткой, ватными палочками или жесткой кисточкой если загрязнение не уходит.
3. В порты для зарядки лучше ничего не совать для чистки, будьте аккуратны, чистите теми же ватными палочками. Главное, чтобы в них ничего не осталось иначе зарядка не будет идти.
Как проверить срок действия гарантии на AirPods
Вместе с оригинальными наушниками Apple предоставляется право на бесплатное сервисное обслуживание. Вы можете проверить срок действия гарантии в настройках:
- Подключите наушники;
- Откройте настройки через значок «і»;
- Просмотрите срок действия гарантии.
Проверка подлинности
Так как AirPods, вне зависимости от поколения и модели, на сегодняшний день являются самыми популярными TWS-наушниками, не менее распространенными являются их подделки и так называемые реплики, имеющие схожий или идентичный дизайн, но существенно уступающие качеством и функциональностью. Практически все возможности и дополнительные удобства, предлагаемые оригинальными аксессуарами от Apple и рассматриваемые далее, не будут доступны для их копий, а потому, прежде чем приступить к изучению материала, рекомендуем проверить гаджет на подлинность.
Также важно отметить, что AirPods 1-го и 2-го поколения, в своей базовой комплектации, имеют идентичный дизайн как наушников, так и зарядного кейса, но между ними все же есть небольшие технические отличия, которые следует знать. Более детально о них рассказывается в отдельной статье на нашем сайте.
- https://NaushnikIn.ru/sovety/kak-polzovatsya-airpods
- https://support.apple.com/ru-ru/HT207009
- https://AppleInsider.ru/accessories/poleznye-sovety-dlya-vladelcev-airpods.html
- https://macnoob.ru/howto/15-nastroek-dlja-airpods-kotorye-nuzhno-sdelat-posle-pokupki/
- https://support.apple.com/ru-ru/guide/airpods/welcome/web
- https://mactime.pro/gde-nastroyki-airpods-na-iphone.html
- https://macnot.ru/kak-nastroit-airpods-na-iphone/
- https://ilounge.ua/review/13-sovetov-po-nastrojke-airpods-3
- https://air-dots.info/kak-podklyuchit-airpods
- https://gadget-bit.ru/kak-nastroit-airpods/
- https://fans-android.com/airpods-kak-polzovatsya/
- https://Lumpics.ru/how-to-use-airpods/